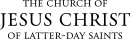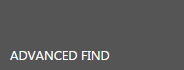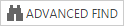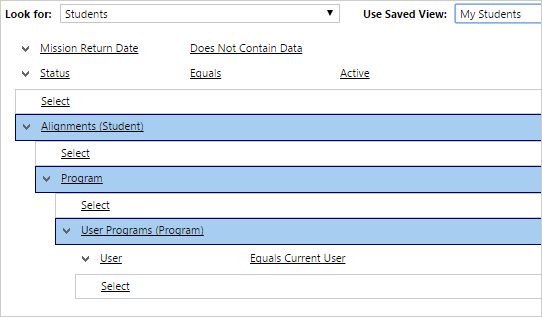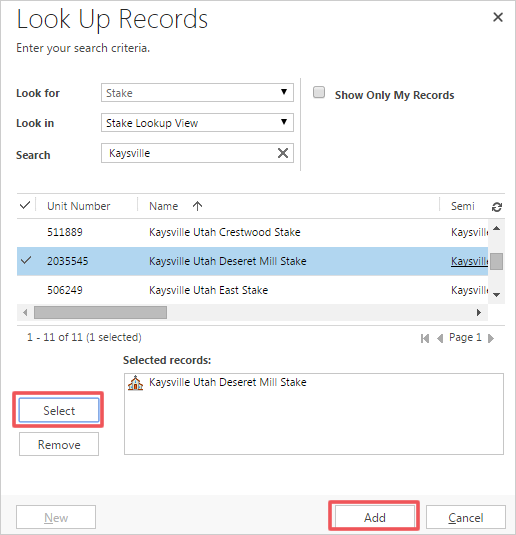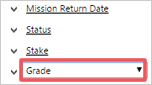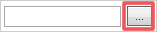Use Advanced Find to Create a Report (Single Program)
Use Advanced Find to create your own reports or to find records for an email list. There is a slight difference in how you use Advanced Find depending on whether you are over one program or multiple programs. These instructions apply when you are over only one program.
In this example we’ll create a list of high school seniors in a stake.
|
|
|
|
|
|
|
|
|
|
|
There will be two criteria listed below the Look for drop-down menu and Use Saved View: (1) Mission Return Date, Does Not Contain Data and (2) Status, Equals, Active. There will also be several blue rectangles. Do not change the criteria or select items under the blue rectangles.
|
|
|
|
|
|
Note: If you want to view information for more than one stake, select all the desired stakes before clicking Add. |
|
|
|
|
|
|
|
|
|
|
|
|
|
© 2015, 2016 by Intellectual Reserve, Inc. All rights reserved. English approval: 3/16. PD50036191